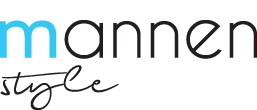12 handige tips & tricks voor de iPhone 12
Wil je het optimale uit jouw iPhone 12 halen? Check dan onze 12 handige tips & tricks voor de iPhone 12.

Wat kun je allemaal doen met een iPhone 12? Van alles! En om jullie te helpen het maximale uit dit toestel te halen, hebben we een serie tips & tricks voor je op een rij gezet. In willekeurige volgorde vind je hieronder een aantal handigheden om het gebruik van jouw iPhone 12 te optimaliseren.
De iPhone 12 is nog altijd een van de meest gebruikte smartphones van Apple. Ondanks dat de iPhone 13 eind vorig jaar uitkwam, heeft menigeen diens voorganger nog in het bezit. En waarom ook niet? Het toestel is nog altijd state-of-the-art en kent een hoop gebruikerscomfort. Niks mis mee en daarom is het extra interessant om de mogelijkheden met deze telefoon nog eens door te lopen.
iPhone 12 tips & tricks
1. Screenshot maken door op de achterkant te tikken
Alhoewel deze functie een fotogeluidje maakt, gaat het niet om de camera; namelijk een screenshot maken. De iOS-software van Apple heeft een wel heel handige functionaliteit hiervoor, namelijk op de achterkant tikken om dit te bewerkstelligen. Hoe schakel je dit in? Ga naar ‘Instellingen -> Toegankelijkheid -> selecteer Aanraken -> vink aan Tik op achterkant -> tik op Dubbel tikken of Driemaal tikken -> selecteer Screenshot’. Als je nu dubbel of driemaal op de achterkant van je iPhone tikt, wordt er een screenshot gemaakt.
2. Geen nieuwe apps meer op je beginscherm
Sinds iOS 14 beschikken we over een app-bibliotheek, die erg handig is om minder gebruikte apps op te slaan. Download je een nieuwe app, dan komt deze automatisch op het beginscherm. Wil je dit liever niet, en mag deze app direct naar de app-bibliotheek, dan ga je naar ‘Instellingen -> Beginscherm’ en kies je ‘Alleen app-bibliotheek’ bij het gedeelte ‘nieuw gedownloade apps’.
3. Alle apps in één lijst bekijken
De app-bibliotheek zal alle apps automatisch in mappen sorteren, maar het is ook mogelijk ze in een lijst te zien. Erg handig! Sleep de apps in het scherm van de app-bieb naar beneden om ze alfabetisch te tonen. Je kunt dan tevens met de zoekbalk zoeken en snel scrollen op beginletter.
4. Emoji’s zoeken
Dankzij Apple’s ingebouwde toetsenbord kun je heel simpel naar emoji’s zoeken. Open het emoji-toetsenbord, tik op het veld ‘emoji zoeken’ en vind heel snel de emoji die je nodigt hebt.
5. FaceTime met automatisch gecorrigeerde ogen
Automatisch gecorrigeerde ogen met FaceTimen? Jazeker! Tijdens het videobellen kijk je op jouw scherm naar de gesprekspartner, waardoor je automatisch naar beneden kijkt in plaats van in je eigen camera. Met deze optie worden jouw ogen automatisch gecorrigeerd, waardoor het lijkt alsof je elkaar recht in de ogen aankijkt. Ga naar ‘Instellingen -> FaceTime -> Oogcontact’ om deze optie te activeren.

6. Camerabediening naar voren brengen
De camera van de iPhone 12 is uitstekend – zo won de iPhone 12 Pro Max zelfs de Trusted Reviews Awards 2021 Best Camera Phone. Handig om te weten, is dat als je de camera-app laadt, de bedieningselementen vrij eenvoudig zijn. Er zijn echter verborgen functies die je heel simpel kunt onthullen.
Open de camera-app en houdt je toestel verticaal. Veeg in de rij met opnamestanden van de camera omhoog. Heb je het geheel horizontaal vast, veeg dan naar links. Een nieuwe set bedieningselementen wordt nu zichtbaar, die verandert afhankelijk van de opnamemodus waarin het toestel zich bevindt. Zo zie je in de normale stilstaande modus een optie voor nachtmodus, live foto’s, de hoogte-breedteverhouding plus de belichting van foto’s, evenals de flitser. Wil je bijvoorbeeld de belichting wijzigen, dan tik je op het kleine plus-/minteken en verschuif je de schuifregelaar op het scherm tot een weergave naar wens.
7. QR code scannen
De ingebouwde functie voor het snel scannen van QR-codes op de telefoon activeren? Veeg vanaf de rechterbovenhoek van het scherm naar beneden en start zo Bedieningspaneel. Klik op de kleine QR-codeknop en begin met het scannen van de code.
8. Burstfoto’s maken
Toch nog even terug naar de camera. Sinds iOS 14 kunnen we met burstmodus snel foto’s achter elkaar maken door de knop Volume-omhoog in te drukken. Ga naar ‘Instellingen -> Camera’ en schakel voor burst de knop ‘Volume omhoog’ in. Als je de knop ‘Volume omhoog’ nu tijdens de fotomodus ingedrukt houdt, dan wordt er automatisch een serie foto’s geschoten.
9. Widgets op het beginscherm
Widgets aan je beginscherm toevoegen doe je heel simpel door een app-pictogram op je beginscherm lang ingedrukt te houden, waarna je ‘beginscherm bewerken’ selecteert. Lang op een leeg gebied op jouw beginscherm drukken werkt ook. Hierna tik je op het plusteken in de bovenhoek en zoek je de widget die moet worden toegevoegd. Wil je alle geïnstalleerde apps zien die kunnen? Scrol naar beneden en selecteer de app in de lijst. Kies het formaat widget en tik onderaan het pop-upvenster dat verschijnt bij de knop ‘Widget toevoegen’.
10. Aangepaste widgets slim stapelen
Maak een slimme stapel widgets aan, zodat je door meerdere widgets in dezelfde widget op het scherm kunt bladeren. Eigen widgets aanmaken is niet complex, want je hoeft louter individuele widgets over elkaar te slepen en neer te zetten. Ze kunnen nu worden ingesteld om automatisch te draaien of je kunt er handmatig doorheen scrollen.
11. Custom schema voor donkere modus
De donkere modus is je vast niet onbekend, maar wist je dat dit automatisch kan worden ingeschakeld volgens een door jou ingesteld aangepast schema? Ga naar ‘Instellingen -> Weergave’ en schakel de optie ‘Automatisch’ in. Hierna tik je op het tabblad ‘Opties’, waarna je in het volgende scherm ‘Aangepast schema’ selecteert. Je stelt een lichte en donkere tijd in, die wordt het geactiveerd en gedeactiveerd wanneer jij dit wilt.
12. Vandaag-weergave customizen
Naast de widgets op het beginscherm, vind je links van het eerste beginscherm de weergave ‘Vandaag’. Veeg ernaar toe en scrol omlaag totdat je de knop Bewerken ziet, om zo de boel naar wens aan te passen. Tik vervolgens op ‘Wijzig beginscherm’, sleep de widget naar de rechterkant van het scherm totdat deze op het beginscherm verschijnt en tik vervolgens op ‘Gereed’. That’s it!
Welke van deze 12 handige tips & tricks voor de iPhone 12 kende jij al? Ontdek ook onze iPhone 12 camera tips.